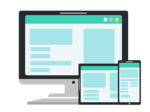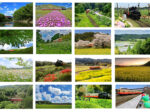Macの入れ替え
- 2018/5/11
- スタッフブログ

自宅で使用していたMacbookが壊れてしまったので、新しくimacを購入。
壊れてしまったMacbookはスペック的には何も不満がなかったので、
非常に残念です。
残念ですが、新しいものはやっぱり嬉しいし胸が高鳴りますね。
ただ、購入するまで非常に悩み、macのノートもなんとか復活させようと、
色々試しましたが、やっぱりだめ。
HDDも交換したのですが、
最終的には初期化すらできなくなりました。
素人判断ながら、ロジックボードが故障したと思われます。
復旧叶わず、結果的に新しいマシンを購入する形になりましたが、
頑張って復旧させようとした手段を備忘録用に記載します。
ほとんど検索でヒットする内容ですが念のため。
ちなみにMacでシステムなどが調子悪くなったら、
カーネルパニックが頻発します。
これが起きたら大事になる前に対処しましょう。
PRAM(NVRAM)解除
システム終了してから、電源を入れ、すぐに「option」「command」「P」「R」の 4 つのキーを同時に20秒ほど押す。
起動音が2回なったらボタンを放す。
SMC解除
SMCの解除はノートとデスクトップでやり方が違います。
またノートでもバッテリーのタイプでもやり方が違います。
なのでこちらのページを参考に。
アップルハードウェアテスト
Macの電源を入れて、すぐにキーボードの「D」キーを押したままにする。
アップルハードウェアテストのアイコンがでるまで押す。
そうすると上記診断ツール(アップルハードウェアテスト)が立ち上がります。
ちなみにこのアップルハードウェアテストは修復するためではなく、パソコンの機械的な診断をするためのツール。
自分はこの診断で「問題無し」と出ました(笑)
メモリの抜き差し(交換)
これはノートのカバーを外して抜く。(そのままの表現でごめんなさい)
精密ドライバーは必須です。
人によってはメモリがクラッシュしていて交換したら復活したという話もあったので。
ディスクユーティリティー
電源を入れて、すぐにCommand キーと R キーを押したままする。
Appleのロゴが表示されたらキーを放す。
ディスクを選択する画面が出たら、
ディスクユーティリティを選択して修復をかける。
外付けHDDから復旧
電源を入れて、すぐにCommand キーと R キーを押したままする。
Appleのロゴが表示されたらキーを放す。
ディスクを選択する画面が出たら、外付けHDDを選択。
タイムマシンでバックアップをとっていたならばここから復元可能。
システム復元(初期化)
macの型にもよりますが、
インターネット経由でシステム復元(初期化)ができます。
起動時に「option + command + R」キーまたは「shift + option + command + R」キーを押たままにすると、地球儀のイラストがでてきてグルグル回転します。
それから手順に沿っていくとシステムの復元ができます。
これは初期化と同じになるので、真っさらになります。
以上が悪あがきで行ったもろもろです。
私の場合、復旧できませんでしたが、
PRAM解除なんかはちょっと調子悪い時に行うと復活する、
結構重宝する手段です。
もしMacをお使いの方で、調子が悪くなったら、
上記の手段を試してみてはいかがでしょうか?
あと全然関係ないんですが、ウチの猫です。

制作部:梅木